 338
338
Layering Shift Series (previously known as Permanent Shifts) allows you to add extra shifts to a user’s regular schedule, accommodating unique situations like FMLA, coverage needs, alternate schedules, or rotations. By stacking Shift Series strategically, you can adapt schedules to fit specific circumstances without disrupting the core routine. This guide provides clear, step-by-step instructions for layering shifts, including examples for rotations, FMLA, and special cases like time off or assignments. Follow along to master this powerful scheduling tool and tailor it to your team’s needs.
Step-by-Step Instructions for Layering Shift Series
What is Layering?
Layering means adding an additional Shift Series atop a user’s existing schedule to address specific scheduling needs. For example, two sergeants might share a Monday–Thursday shift but alternate Fridays. Here’s how to set it up:
-
Set Up the Base Shift Series
-
Navigate to the Grid page and click "+ Shift Series".
-
Select the user (e.g., SGT Wilson) and create their standard Monday–Thursday shift.

-
-
Create a Rotation Pattern for Alternating Shifts
-
Go to Admin Panel > Shifts & Coverage > Rotation Patterns.
-
Build a rotation: e.g., 1 day on (Friday), 13 days off (two-week cycle).
-
Save the pattern.

-
-
Layer the Rotating Shift
-
Return to the Grid and click "+ Shift Series".
-
Choose the first user (e.g., SGT Wilson) and select the rotation pattern.
-
Set the Start Date (e.g., first Friday) and adjust the Pattern Offset using the Fine-Tune tool to align (e.g., Offset "0" for SGT Wilson, "7" for SGT Rice to alternate).
-
Save. Repeat for the second user (SGT Rice), offsetting to ensure alternating Fridays.
-
Result: Both users share Monday–Thursday, with Fridays alternating seamlessly.

-
Adding FMLA to a Schedule
For users on extended leave, like Family and Medical Leave Act (FMLA), layer a Shift Series to track it accurately.
Example: Officer Cedin is on FMLA from May 14th to July 8th.
-
Add the FMLA Shift Series
-
On the Grid, click "+ Shift Series".
-
Select the user (Officer Cedin) and choose Shift Type: Special.
-
Under Special Type, pick FMLA.
-
Set Start Date (5/14/2025) and End Date (7/8/2025).
-
For Conflict Preference, select "Keep both shifts if a conflict exists" to preserve overlapping shifts.
-
Match the Pattern/Rotation to their regular schedule and fine-tune as needed.
-
Save.
-
Result: FMLA is layered onto the schedule, ensuring proper tracking during the leave period.
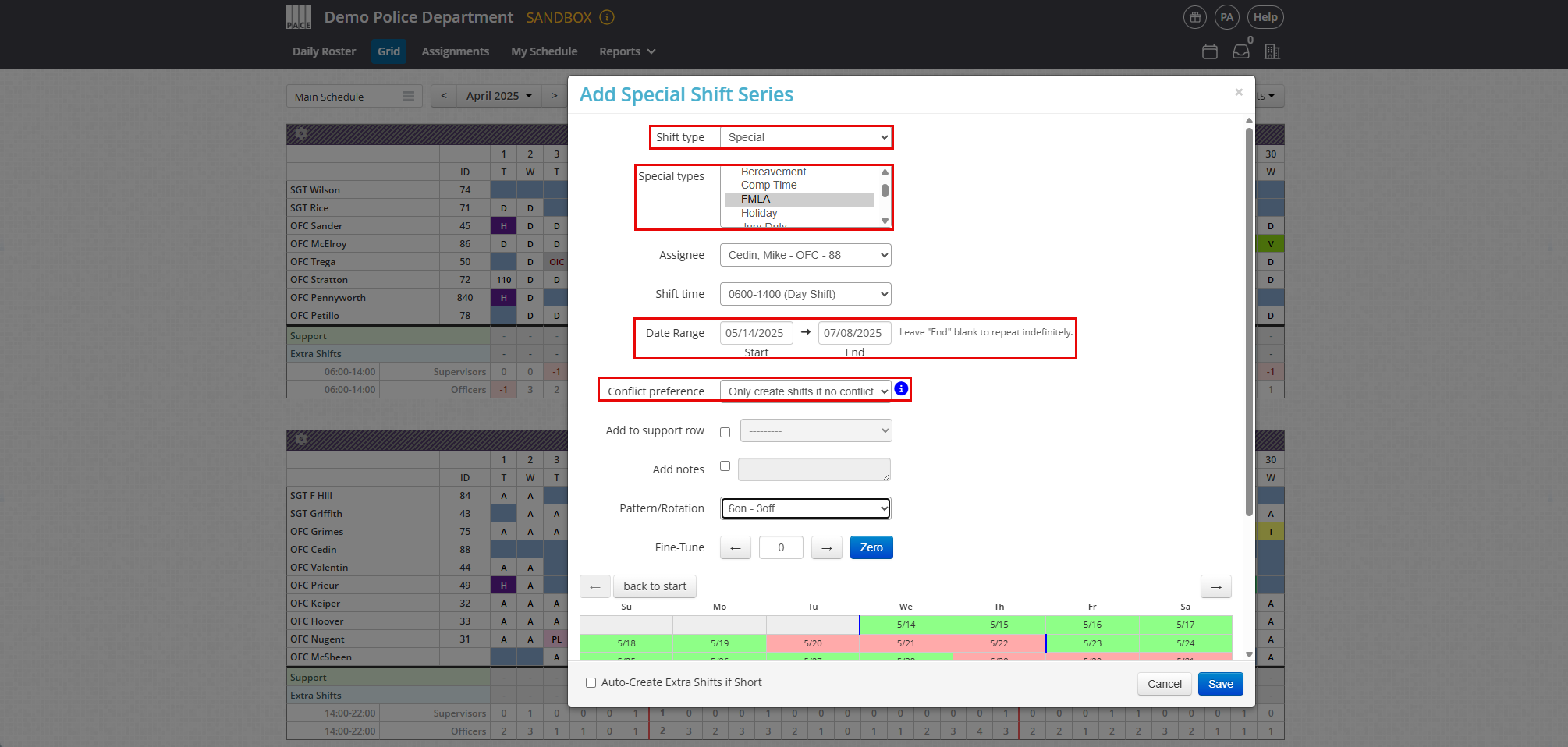
Note: Auto-Create Extra Shift if Short (Optional)
Since FMLA uses a Time Off type, the system will prompt you with an option to automatically generate extra shifts. This feature fills in coverage for the dates and shift times the user will be absent, streamlining scheduling adjustments.

-
Adding Time Off, Special Assignments, or Overtime
Layering also works for unique cases like time off, special assignments, or overtime.
Example: A K9 officer works 10 hours (06:00–16:00) but needs the last hour (15:00–16:00) logged as K9 Maintenance.
-
Set Up the Base Shift Series
-
On the Grid, click "+ Shift Series".
-
Select the user and create a 10-hour shift (06:00–16:00).
-
Save the base schedule

-
-
Layer the Special Shift
-
Click "+ Shift Series" again.
-
Choose Shift Type: Special and select K9 Maintenance (categorized as Time Off).
-
For Shift Time, select Other Time and set 15:00–16:00.
-
Set Conflict Preference to "Keep both shifts if a conflict exists" to retain the full shift.
-
Align the Pattern/Rotation with the user’s regular schedule and fine-tune.
-
Save.
-
Result: The schedule shows 9 hours of work and 1 hour of K9 Maintenance. (For an extra hour instead of subtraction, use a Special Assignment type.)

-
Why Layer Shift Series?
Layering Shift Series offers a flexible way to adapt schedules without manual rework. Whether managing rotations, tracking leave, or splitting shift types, this method ensures accuracy and saves time. For additional help, contact our support team at support@pacescheduler.com. Experiment with these steps to unlock the full potential of your scheduling grid!




