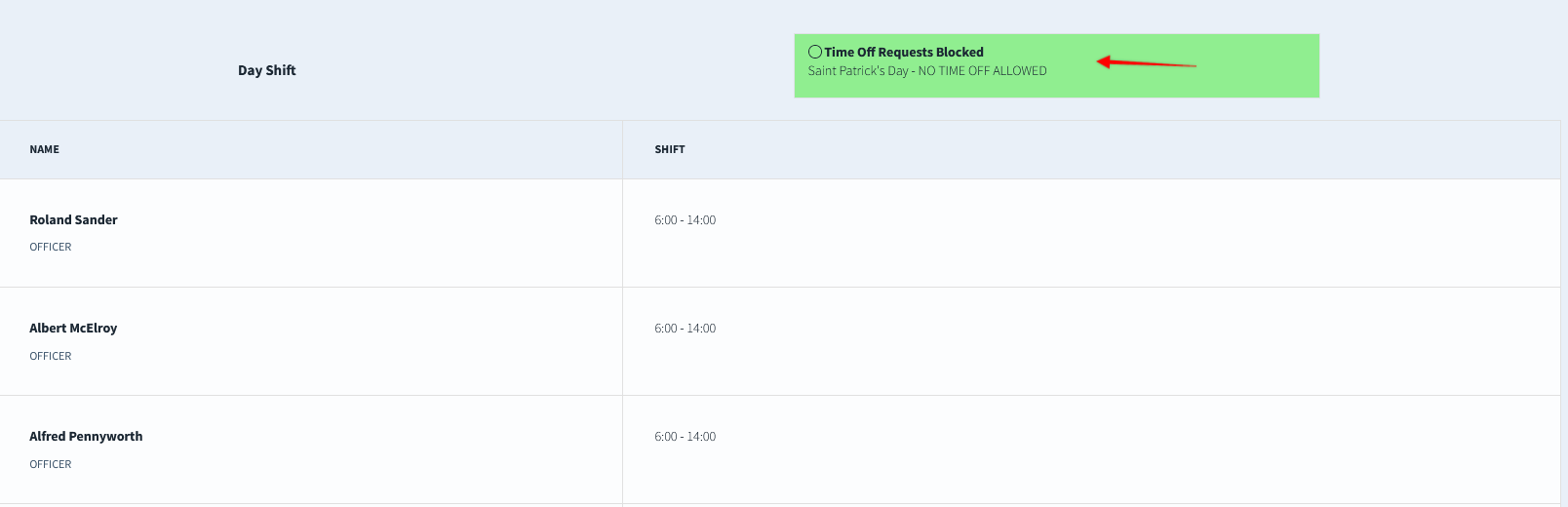102
102
Grid Highlighting
If you want to draw attention to a certain date on the calendar by highlighting the column with a color, restrict time off requests for specific dates, or add a note to a date, you can use "Grid Highlighting."
Grid Highlighting is often used by departments for holidays, special events, or training days.
NOTE - Access to Grid Highlighting is controlled via the "Grid Highlighting" Employee Permission (read more about Employee Permissions here: https://pacescheduler.happyfox.com/kb/article/21-employee-permissions/
Adding Grid Highlighting to a calendar date
To begin, go to the Calendar page. Right-click on a date at the top of the grid:

Select Group(s): Choose which Group or Groups the highlighting applies to - the drop-down menu will default to only the Group that you right-clicked within.
Highlight Columns: Choose a highlight color to apply to the column. You can also apply the color to only the Date and Day cells using the checkbox (so it doesn't highlight user's cells).
Notes (Date & Day Only): Add a note (such as "Fourth of July," or "Training Day") to the Date and Day cells at the top of the Group on the calendar.
Additional Options: You can use "Prevent Time Off Requests" to stop users from requesting Time Off on that date. Supervisors/Admins can still manually add Time Off for users if needed.
Additional Date(s): Allows you to repeat the same highlights, notes, or restrictions on multiple dates - it will list all selected dates at the bottom.
Here is an example - we will highlight 3/17 as Saint Patrick's Day, leave a note that no Time Off Requests are allowed, and prevent those requests using the checkbox. We will first apply it to the entire column for all Groups:


Any Grid Highlighting that is added to the calendar will also flow through to the Daily Shifts page:

It will also appear on the Mobile App: