 1269
1269
The Support Row feature helps visualize when personnel from one group temporarily work in another group’s schedule. For example, a Day Shift officer picking up an Evening Shift or staying late to cover a staffing shortage will appear in that group’s Support Row. This provides clarity on who is helping out across groups without affecting their normal assignment.
Applies to
Roles: Admin, Supervisor
Prerequisites:
-
Must have permission to edit Groups and view the Schedule.
-
Group structure and minimum staffing rules must be configured.
Before you begin
-
Confirm that Groups are already created under Admin Panel > Groups & Schedules > Groups.
-
Ensure your site’s Minimum Staffing Rules reflect which positions count toward each group’s staffing.
-
Supporting shifts can come from either Extra Shifts or overlapping holdovers; configuration determines which apply.
Steps
1. View the Support Row on the Schedule
-
Go to Grid.
-
Each Group has a light-green Support Row displayed at the bottom by default.
-
The Support Row shows who is working in that group from outside the group.
-
If there is one supporting person, their initials appear in the cell.
-
If there are multiple supporting people, a count (e.g., “2”) appears instead.
-
-
Right-click any Support Row cell to see a breakdown of who is supporting that day and their assigned times.
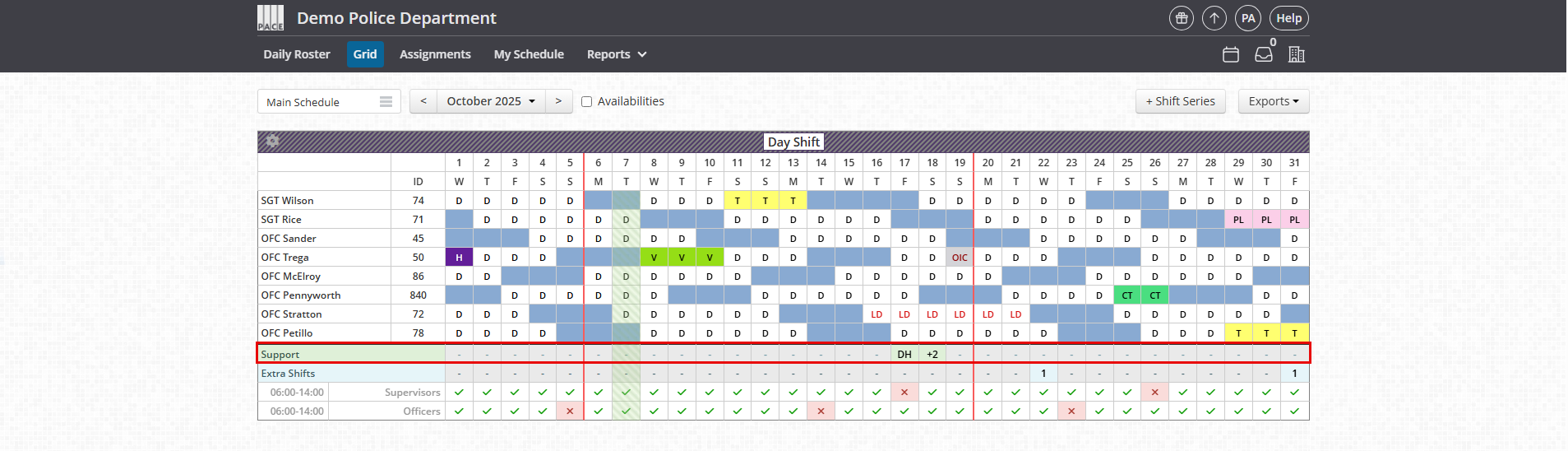
2. Understand what counts as a Supporting Shift
Option A: Extra Shifts from another group (default)
-
Any Extra Shift assigned to someone outside that group automatically counts as a supporting shift.
-
Example:
-
A Night Shift officer picks up an Extra Shift in the Day Shift group → appears in Day Shift’s Support Row.
-
A Day Shift officer picking up a Day Shift Extra Shift → not considered supporting (same group).
-
Option B: Shifts that contribute to Minimum Staffing
-
Optional setting that includes any overlapping shift that affects staffing, even if not created as an Extra Shift.
-
Example:
-
A Day Shift officer (0600–1400) stays until 1600.
-
The overlap from 1400–1600 counts as supporting the Afternoon Shift (1400–2200) group.
-
Note: Minimum staffing rules determine whether a position counts. For instance, payroll personnel working late wouldn’t count toward Patrol staffing if excluded in staffing rules.
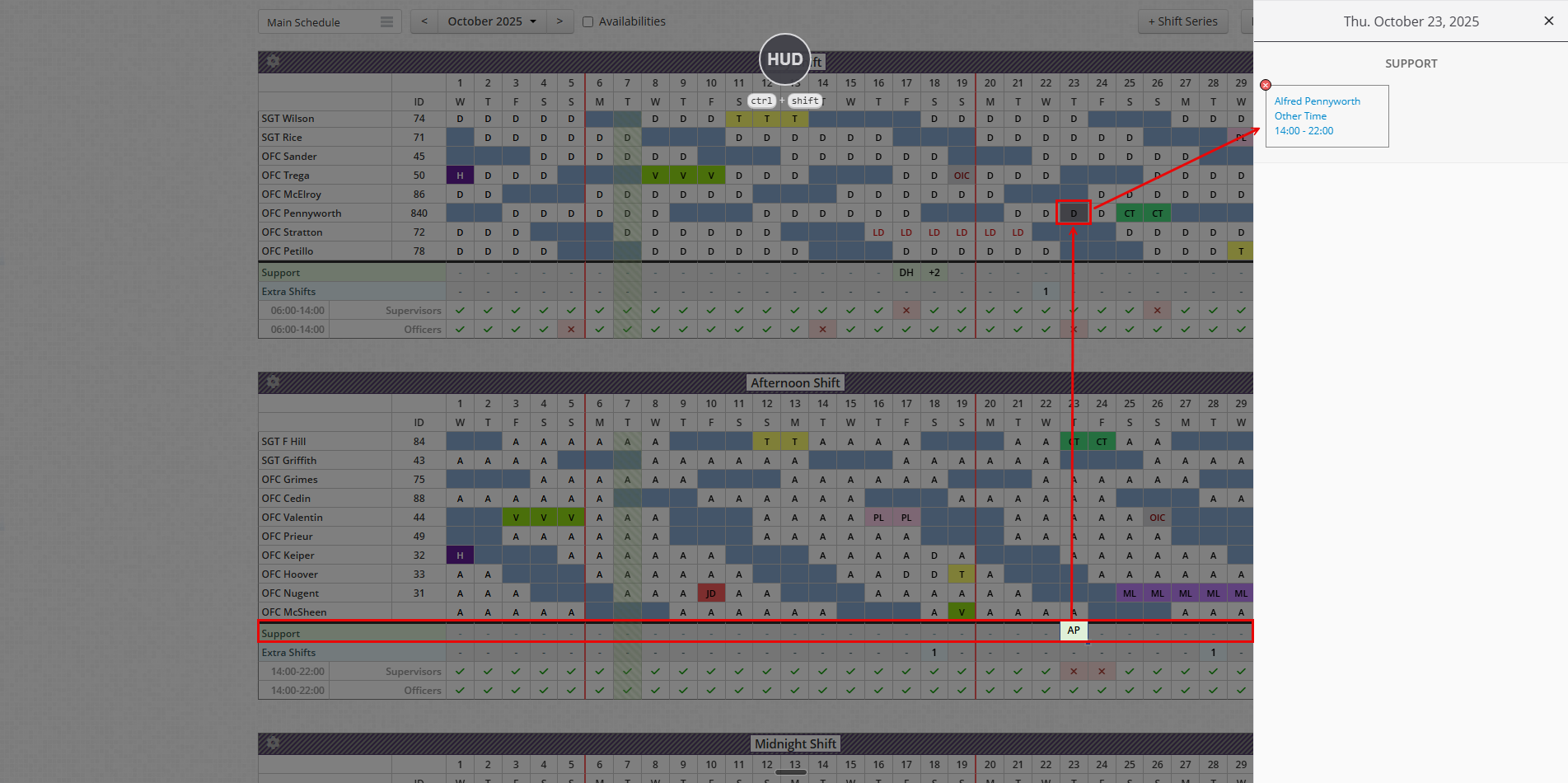
3. Configure Supporting Shift Settings per Group
-
Go to Admin Panel > Groups & Schedules > Groups.
-
Click Edit next to the group you want to modify (e.g., Day Shift).
-
Locate the Supporting Shift Settings section.
Setting 1: Show Extra Support
-
Displays a Support Row under the group on the schedule.
-
Includes any users not in the group who:
-
Work an Extra Shift for the group, or
-
Contribute to the group’s manpower (if setting 2 is enabled).
-
Setting 2: Include Outside Contributions to Manpower in Support Row
-
Only applies when Show Extra Support is enabled.
-
If checked, includes anyone contributing to manpower (even without an Extra Shift).
-
Recommended for departments with overlapping shifts and frequent cross-coverage.
-
Click Save Changes.
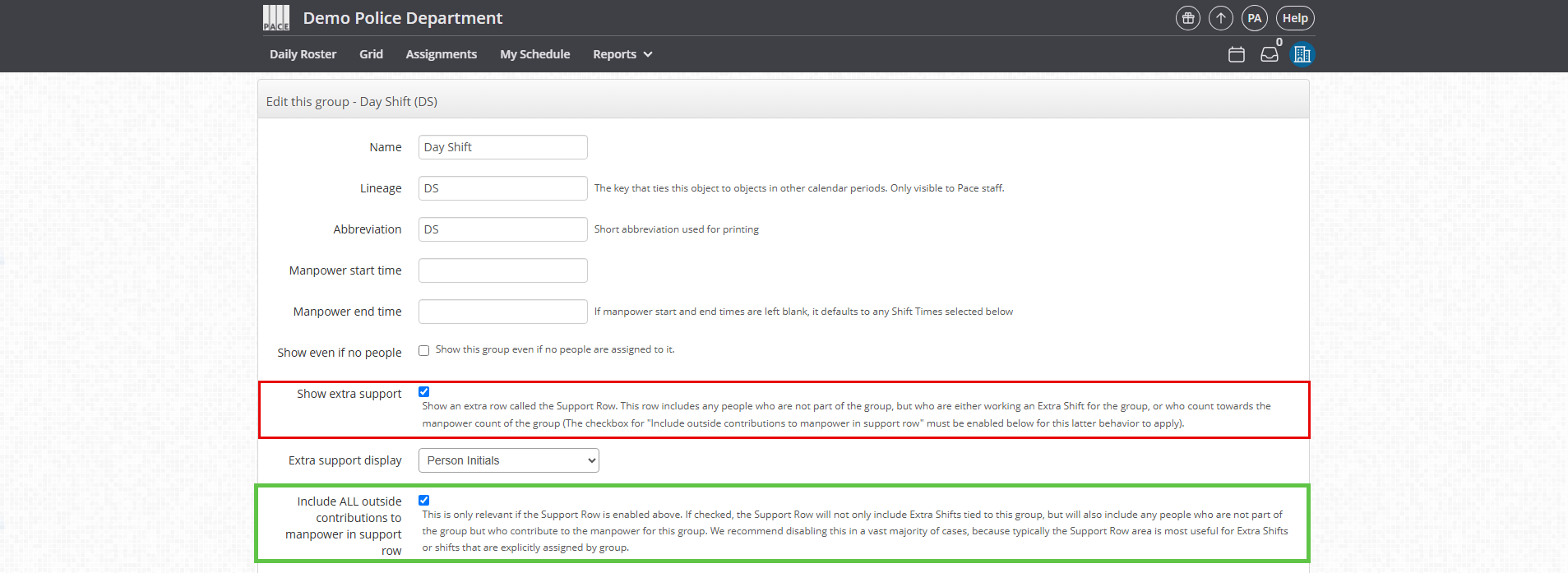
Confirm it worked
-
Return to Grid.
-
The Support Row should appear below each configured group.
-
Add a test Extra Shift for someone in another group and confirm their initials or count appear.
-
Right-click the Support Row cell to verify the detailed list of supporting personnel.
FAQ
Q: Can I hide the Support Row entirely?
A: Yes. The Support Row can be hidden, but has to be disabled per group.
Q: Can I rename or recolor the Support Row?
A: No. The light-green color and label are fixed for clarity across all sites.
Q: Are partial shifts (e.g., 2-hour holdovers) shown?
A: Yes. Any portion of time overlapping another group’s shift can appear in the Support Row.
Q: Does this affect payroll?
A: No. Support Row is a visual scheduling tool only; payroll exports rely on time and shift data separately.
Q: Do Minimum Staffing counts include supporting shifts?
A: Only if “Include Outside Contributions to Manpower” is enabled and your staffing rules count those positions.




